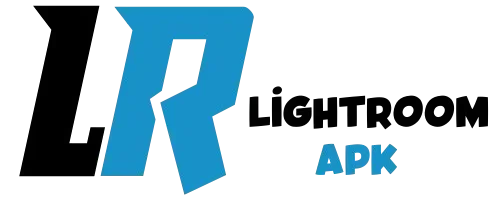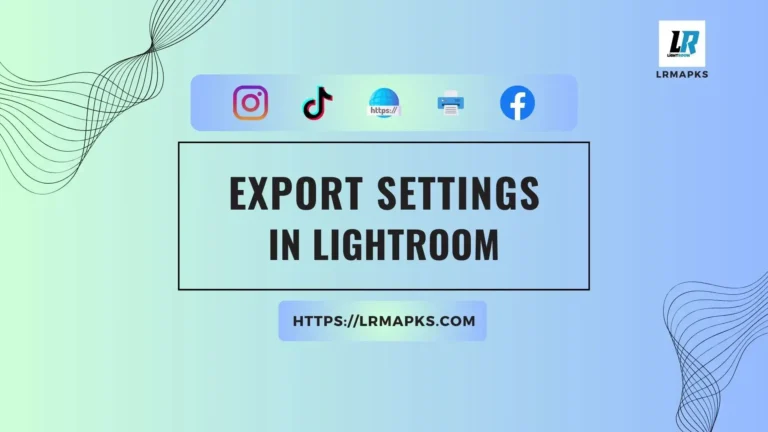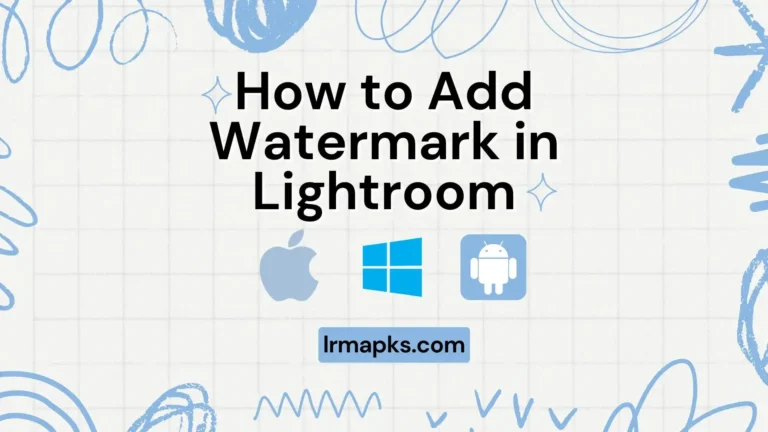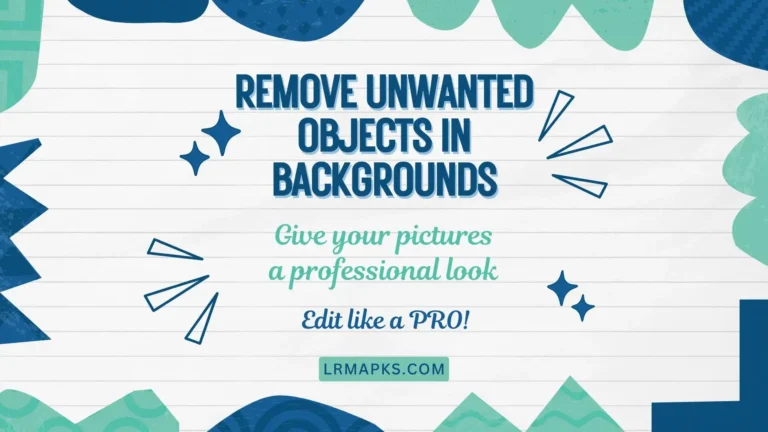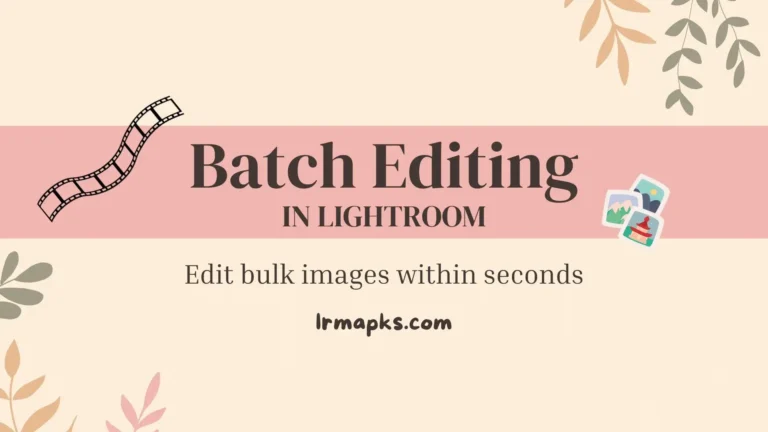How to Cancel Lightroom Subscription? Step-by-Step Guide
Adobe Lightroom is a fantastic tool for photographers and creative professionals, but sometimes you might decide it’s time to cancel your subscription. Whether you’ve found an alternative, no longer need the service, or want to pause for a while, canceling your Lightroom subscription is straightforward when you know how.
In this guide, we’ll walk you through the process of canceling your Lightroom subscription step by step. This guide covers all scenarios: whether you subscribed directly through Adobe, the App Store, or Google Play. Let’s dive in!
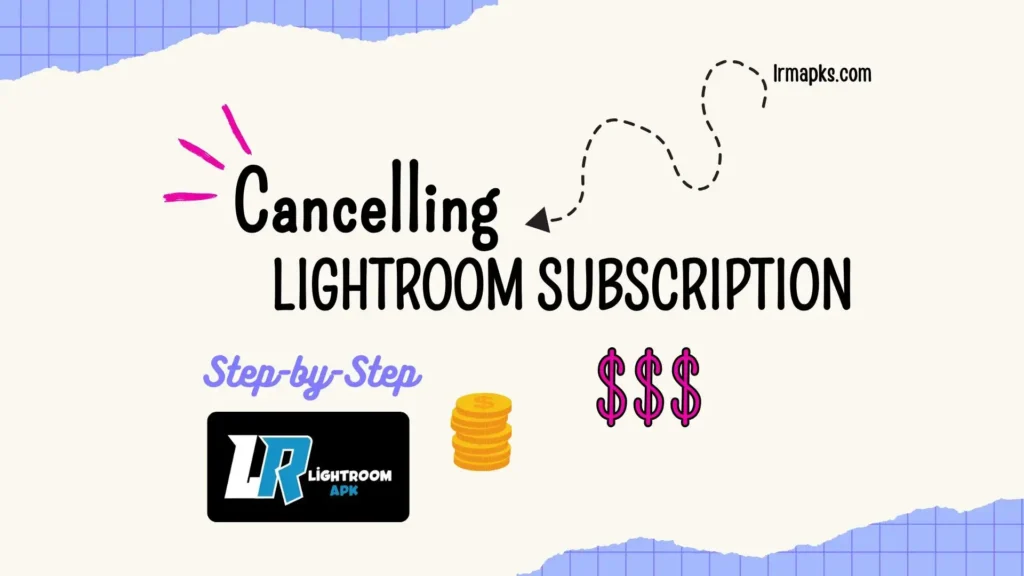
Things to Know Before Canceling Your Lightroom Subscription
Before you proceed to cancel your Lightroom subscription, here are a few important points:
- Cancellation Policy: Adobe’s cancellation policies vary based on your subscription plan. You may be charged an early termination fee if you’re on an annual plan.
- Access to Features: After cancellation, you’ll lose access to Lightroom’s premium features once your current billing cycle ends.
- Free Version: You can still use the free version of Lightroom Mobile, but it comes with limited functionality.
- Refunds: Refund eligibility depends on how you purchased your subscription.
How to Cancel Your Lightroom Subscription
If You Subscribed Through Adobe’s Website
If you purchased Lightroom directly from Adobe’s website, follow these steps to cancel Lightroom subscription:
Step 1: Log In to Your Adobe Account
- Go to Adobe’s website and log in to your account.
- Use the email address and password associated with your subscription.
Step 2: Access Your Plans
- Once logged in, click on your profile icon in the upper-right corner.
- From the dropdown menu, select Manage Account.
- Navigate to the Plans section.
Step 3: Select the Plan to Cancel
- Under Plans and Products, locate your Lightroom subscription.
- Click on Manage Plan.
Step 4: Initiate Cancellation
- Click Cancel Plan.
- Adobe will ask you to confirm your decision. You may also be presented with offers to continue your subscription at a discounted rate.
Step 5: Provide Feedback
- Adobe will request feedback on why you’re canceling.
- Choose the option that best matches your reason and proceed.
Step 6: Confirm Cancellation
- Follow the on-screen instructions to finalize your cancellation.
- You’ll receive a confirmation email once the process is complete.
If You Subscribed Through the App Store (iOS)
If you purchased Lightroom using an iPhone or iPad via the App Store, here’s how to cancel Lightroom subscription for iOS:
Step 1: Open the Settings App
- Open the Settings app on your iPhone or iPad.
- Tap your name at the top to access your Apple ID.
Step 2: Access Subscriptions
- In your Apple ID menu, tap Subscriptions.
- You’ll see a list of all your active and expired subscriptions.
Step 3: Find Lightroom
- Scroll through the list to find Lightroom.
- Tap on it to open the subscription details.
Step 4: Cancel the Subscription
- Tap Cancel Subscription.
- Confirm your decision when prompted.
- Your subscription will remain active until the end of the current billing cycle.
If You Subscribed Through Google Play (Android)
For Android users who subscribed to Lightroom via Google Play, here’s what to do to cancel Lightroom subscription:
Step 1: Open the Google Play Store
- Launch the Google Play Store app on your Android device.
- Make sure you’re signed in to the correct Google account.
Step 2: Go to Subscriptions
- Tap the profile icon in the top-right corner.
- Select Payments & Subscriptions > Subscriptions.
Step 3: Locate Lightroom
- Find Lightroom in your list of subscriptions.
- Tap on it to view the subscription details.
Step 4: Cancel the Subscription
- Tap Cancel Subscription.
- Google Play will ask for confirmation.
- Once confirmed, your subscription will be canceled, but you’ll retain access until the billing cycle ends.
What Happens After You Cancel Your Lightroom Subscription?
Here’s what you can expect after canceling:
Access to Free Features:
- On the desktop version, you’ll lose access to all Lightroom features.
- On mobile, you can still use basic editing tools with the free version.
Your Cloud Photos:
- Adobe retains your cloud-stored photos for 30 days after cancellation. You’ll need to download them during this period to avoid losing them.
Refunds:
- If eligible, refunds are processed within 7–10 business days, depending on the payment method.
Switching to a Different Plan:
- If you want to switch to another Adobe plan, you can do so without losing access to your work.
Tips Before Canceling Lightroom Subscription
- Download Your Photos: Ensure all your cloud-stored photos are backed up to your device.
- Evaluate Alternatives: Research other photo editing tools to see if they meet your needs.
- Consider Downgrading: If cost is a concern, you might switch to a cheaper Adobe plan.
FAQ’s
Conclusion
Canceling your Lightroom subscription doesn’t have to be a complicated process. By following the steps outlined above, you can easily cancel your subscription through Adobe, the App Store, or Google Play. Just remember to download your cloud-stored photos and review your options before making the final decision.
Whether you’re moving to a different tool or taking a break, this guide ensures you cancel your subscription without any difficulty.