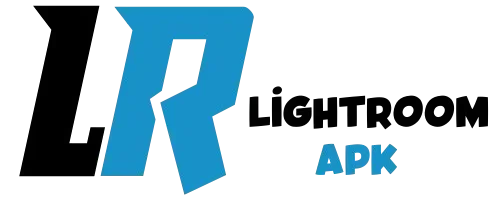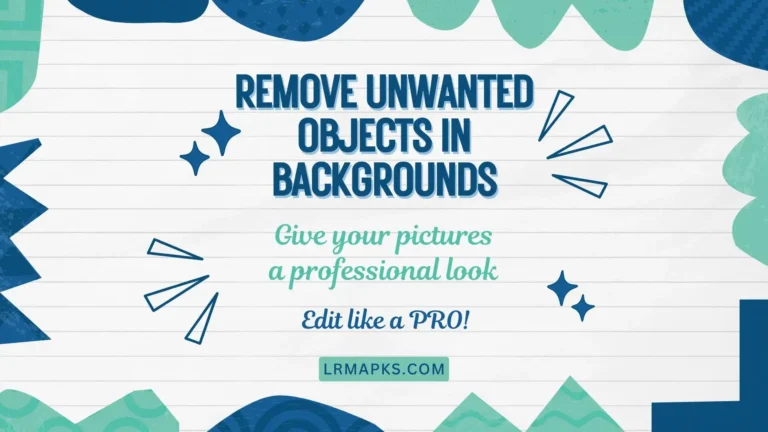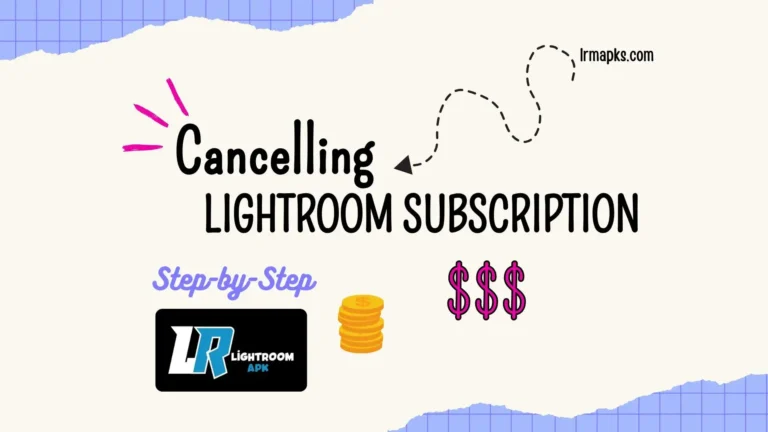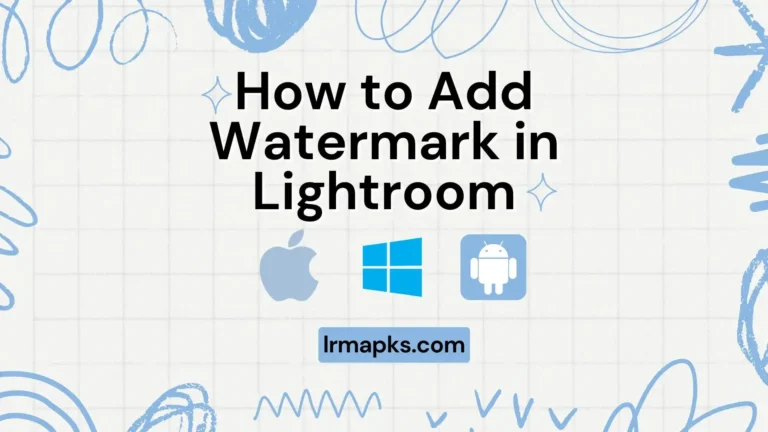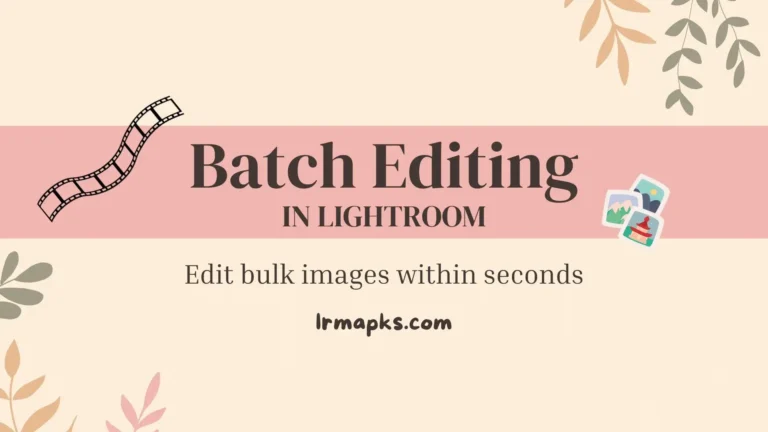Best Lightroom Export Settings 2025
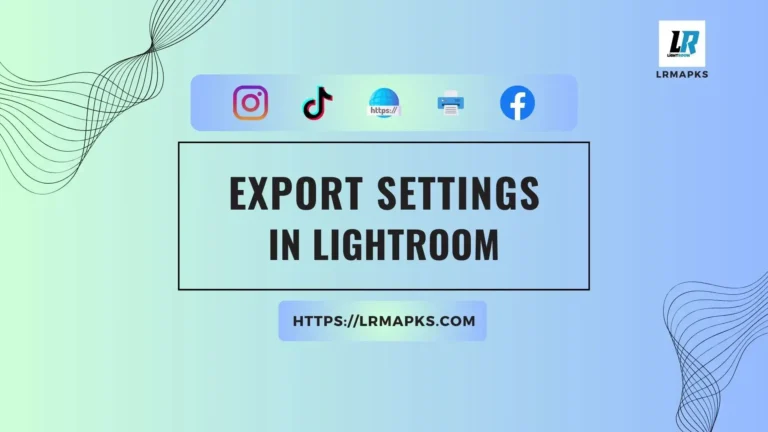
When editing photos in Adobe Lightroom, the editing process doesn’t end with just perfecting the image. Exporting your photos with the correct settings is just as crucial to ensure the quality, size, and compatibility match your needs. Whether you’re sharing your images on social media, printing them, or saving them for archiving, understanding Lightroom export settings is essential.
In this guide, we’ll cover everything you need to know about Lightroom export settings to make sure your photos look stunning everywhere they go.
Why Are Lightroom Export Settings Important?
The export settings in Lightroom determine how your image is processed when it’s saved to your computer or device. Factors like resolution, file format, color space, and compression play a big role in the quality and usability of your final image.
With the right Lightroom export settings, you can:
- Maintain the best possible image quality.
- Optimize file size for faster uploads or sharing.
- Ensure compatibility with printing or web platforms.
Key Lightroom Export Settings
Here are the most important Lightroom export settings you should be familiar with:
1. File Format
Lightroom offers several file formats when exporting:
- JPEG: Best for sharing online or saving space. This format is compressed but retains good quality.
- TIFF: Ideal for printing or professional use, as it retains maximum quality.
- DNG: Keeps the RAW file structure if you want to save the original data.
- Original: Exports the file as it was imported, without applying any changes.
2. Quality
- The quality slider in Lightroom (0-100) determines how much compression is applied.
- For most uses, a setting between 80-100 is sufficient to maintain high image quality while keeping file size reasonable.
3. Image Sizing
- Resolution: For web use, 72 PPI (pixels per inch) is enough. For printing, 300 PPI for the best quality.
- Dimensions: You can customize the dimensions to fit your requirements, whether for social media or large-scale prints.
4. Color Space
- sRGB: Best for web and social media platforms.
- Adobe RGB: Used for professional printing, as it captures a broader range of colors.
- ProPhoto RGB: Ideal for advanced editing workflows but not suitable for web use.
5. Sharpening
Lightroom provides sharpening options for export:
- Screen: For images intended for web or digital devices.
- Matte Paper: For images printed on matte paper.
- Glossy Paper: For images printed on glossy paper.
How to Export Photos in Lightroom
Follow these steps to export your photos:
Step 1: Select Your Photo(s)
- First of all, open the Lightroom app on your device.
- In the Library or Develop module, select the image(s) you want to export.
- You can use Ctrl (Windows) or Command (Mac) to select multiple images.
Step 2: Open the Export Dialog
- Click on File > Export or press Ctrl + Shift + E (Windows) / Command + Shift + E (Mac).
- The export dialog box will appear with all the settings you need.
Step 3: Choose Export Location
- Under Export Location, select where you want to save the file.
- You can choose a specific folder or export directly to your desktop.
Step 4: Set File Name (Optional)
- Lightroom lets you rename files during export.
Step 5: Adjust File Settings
- Choose the desired file format (JPEG, TIFF, etc.).
- Set the quality slider to 80-100 for most purposes.
- Select the appropriate color space (sRGB for web or Adobe RGB for print).
Step 6: Customize Image Size
- Check the box for Resize to Fit if you need specific dimensions.
- Use width, height, or megapixels depending on your requirements.
Step 7: Add Sharpening
- Under Output Sharpening, select the sharpening level and type based on how the photo will be used.
Step 8: Metadata and Watermarking (Optional)
- You can include or exclude metadata (camera settings, location, etc.).
- Add a watermark if you want to protect your image or include branding.
Step 9: Export
- Once all settings are configured, click Export to save your image.
- Lightroom will process the file and save it to your selected location.
Best Export Settings for Specific Uses
1. Social Media
- File Format: JPEG
- Quality: 80-90
- Color Space: sRGB
- Resolution: 72 PPI
- Dimensions: Adjust based on platform guidelines (e.g., Instagram: 1080×1080 px for square posts).
| Platform | Image Size | Aspect Ratio | Resolution | File Format | Color Space | Quality |
|---|---|---|---|---|---|---|
| 1080 x 1080 px (Square) | 1:1 | 72 PPI | JPEG | sRGB | 80-90 | |
| 1080 x 1350 px (Portrait) | 4:5 | |||||
| 1080 x 566 px (Landscape) | 16:9 | |||||
| 1200 x 630 px (Post) | 1.91:1 | 72 PPI | JPEG | sRGB | 80-90 | |
| 820 x 312 px (Cover) | Custom | |||||
| TikTok | 1080 x 1920 px | 9:16 | 72 PPI | JPEG | sRGB | 80-90 |
2. Printing
- File Format: JPEG or TIFF
- Quality: 100
- Color Space: Adobe RGB
- Resolution: 300 PPI
- Dimensions: Match the size of the print (e.g., 8×10 inches).
3. Web or Blog Use
- File Format: JPEG
- Quality: 70-80
- Color Space: sRGB
- Resolution: 72 PPI
- Dimensions: 1200×800 px (or adjust based on your website layout).
Common Mistakes to Avoid
Using the Wrong Color Space
- Always use sRGB for web. Using other color spaces like Adobe RGB can lead to color distortion online.
Overcompressing Images
- Lower quality settings may reduce file size but can lead to visible loss of detail.
Incorrect Resolution
- Low resolution for printing results in blurry images, so always use 300 PPI for print.
Forgetting to Sharpen
- Export sharpening ensures your images look crisp on different platforms or prints.
Conclusion
Mastering in export settings ensures that your photos maintain their quality and look great across all platforms. Whether you’re sharing your images online, printing them, or archiving for future use, the right settings can make all the difference.
Take the time to understand the different export options and customize them based on your needs. With the right export settings, your photos will always stand out, no matter where they’re displayed.